Sommaire
**Comment** Identifier Votre Numéro MTN avec WhatsApp
Identifying your MTN number with WhatsApp is a straightforward process that can be completed in a few easy steps. First, you need to make sure you have a valid MTN SIM card and a WhatsApp account. If you don’t have a WhatsApp account, you can download the app and follow the registration process.
Once you have a WhatsApp account, you can start the identification process by opening the app and going to the settings menu. From there, select the “Account” option and then click on “Identify your number”. This will prompt you to enter your MTN SIM card number, which is usually found on the back of your SIM card or on your phone’s settings menu.
After entering your MTN SIM card number, you will receive a verification code via SMS. This code is unique to your SIM card and is used to verify your identity. Enter the code in the verification field and click on “Verify” to complete the process.
Once you have verified your identity, you will be able to use your MTN number to send and receive messages on WhatsApp. You can also use your MTN number to make voice and video calls, as well as to send files and other multimedia content.
In addition to identifying your MTN number with WhatsApp, you can also use the app to manage your contacts and messages. You can create groups, send messages to multiple contacts at once, and even make voice and video calls to your contacts.
Another benefit of using WhatsApp is that it allows you to stay connected with your friends and family, no matter where you are in the world. With WhatsApp, you can send messages, make calls, and even share files and other content with your contacts, all from the comfort of your own home.
In conclusion, identifying your MTN number with WhatsApp is a simple and straightforward process that can be completed in a few easy steps. By following these steps, you can start using WhatsApp to send and receive messages, make voice and video calls, and even manage your contacts and messages.
* Ouvrez WhatsApp et appuyez sur le bouton Démarrer pour accéder à la page de démarrage
Ouvrez WhatsApp et appuyez sur le bouton Démarrer pour accéder à la page de démarrage. Vous êtes maintenant prêt à identifier votre MTN par WhatsApp. Pour commencer, assurez-vous d’avoir un compte WhatsApp et que vous êtes connecté à votre compte. Si vous n’avez pas de compte WhatsApp, vous pouvez créer un nouveau compte en téléchargeant l’application et en suivant les étapes de création de compte.
Une fois que vous êtes connecté à votre compte WhatsApp, vous pouvez commencer à identifier votre MTN. Pour cela, vous pouvez appuyer sur le bouton Démarrer et sélectionner l’option “Paramètres” dans le menu déroulant. Dans la page des paramètres, vous pouvez trouver l’option “MTN” ou “Identité” qui vous permettra de configurer votre MTN.
Si vous n’avez pas configuré votre MTN précédemment, vous devrez fournir certaines informations pour l’identifier. Vous devrez fournir votre nom, votre prénom, votre date de naissance, votre adresse e-mail et votre numéro de téléphone. Vous pouvez également ajouter une photo de profil pour personnaliser votre compte.
Une fois que vous avez fourni toutes les informations requises, vous pouvez appuyer sur le bouton “Enregistrer” pour enregistrer vos modifications. Votre MTN sera alors configuré et vous pourrez utiliser WhatsApp pour communiquer avec vos amis et votre famille.
Il est important de noter que pour utiliser WhatsApp, vous devez avoir un compte MTN valide et un téléphone portable avec une connexion internet. Vous pouvez également utiliser WhatsApp sur votre ordinateur en téléchargeant l’application et en la configurant avec votre compte MTN.
En résumé, identifier votre MTN par WhatsApp est un processus simple et rapide qui vous permettra de communiquer avec vos amis et votre famille. Vous pouvez commencer en ouvrant WhatsApp, en appuyant sur le bouton Démarrer et en sélectionnant l’option “Paramètres”. Vous pouvez ensuite fournir certaines informations pour configurer votre MTN et enregistrer vos modifications.
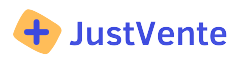


Laisser une réponse